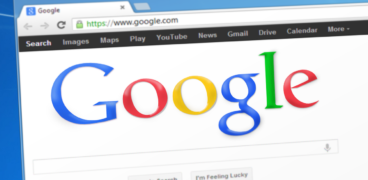the 6 most common WordPress errors [and how to fix them]
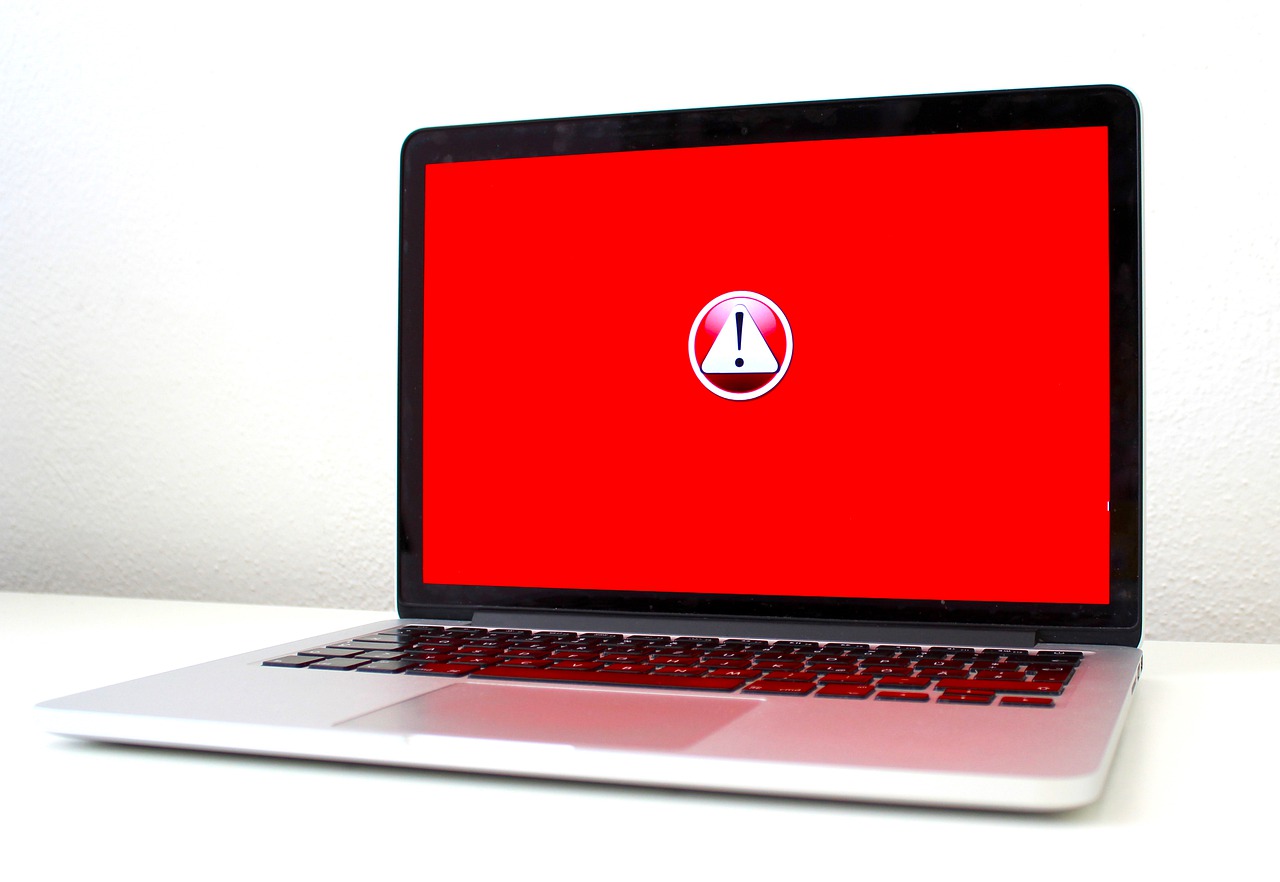
Got a WordPress error?
If you’re not a technical person, it’s easy to panic when you find an error or malfunction on your WordPress site. But don’t worry – by following our guidance below, most problems can be solved quickly and simply.
an important reminder
Before we start, a quick reminder to backup your WordPress site regularly.
Backing-up involves making and storing a copy of your site’s files, content and information. It means that if your site gets hacked or encounters a problem, you can reinstate the backup version.
Backups are essential because often problems are totally unexpected, and they happen to every site at some point. Without a backup, you could lose everything you have ever added to your WordPress site.
The more frequently you back-up, the less data you’ll lose if your site ever crashes or gets infected. It’s therefore vital to schedule regular backups and store backup copies securely.
Find out more about how to back-up on WordPress in our Ultimate WordPress Optimisation Guide.
the top 6 WordPress errors
1. The White Screen of Death
Are you seeing a white or blank screen instead of your website? This White Screen of Death (WSOD) is probably the most common WordPress error.
Here are the most frequent causes and solutions:
- Plugin issues: If you’ve recently added or updated a WordPress plugin, try deactivating it or reverting to your last backup. Alternatively, you can deactivate all plugins in the ‘Plugins’ section of your WordPress dashboard or via phpMyAdmin. For the latter, navigate to the SQL tab, type in UPDATE wp_options SET option_value = “WHERE option_name = ‘active_plugins’; and then click ‘Go’. You can then reactivate your plugins individually to find the source of the problem.
- Theme problems: If you’ve just activated a new site or new theme, try reverting to the default WordPress theme in your WordPress dashboard. Alternatively, you can use FTP access. Simply go to the /wp-content/themes/ folder and either temporarily rename your new theme directory or move it outside of the WordPress root directory.
- Code errors: Even mistyping just one or two characters in your WordPress code can cause the WSOD. If you’ve been manually editing your code, revert to a backup and then try re-editing. It’s also a good idea to make manual code edits on a test version of your site before going live, to avoid similar problems in the future.
- Memory limit exceeded: When you exceed your PHP memory limit, which is usually 64MB by default, you might find the WSOD appears sporadically or on specific site pages. Where this is the case, ask your hosting provider to update the PHP memory file on your server. You may also need to upgrade your hosting package.
2. Internal server error
It’s usually a corrupted .htaccess file that’s responsible for internal server errors on WordPress. To overcome this issue, rename your .htaccess file to .htaccess_old using FTP. This will automatically generate a new .htaccess file, and you can then try re-loading your site to see if the error has cleared.
Alternatively, an internal server error may be caused by a plugin issue, theme problem, or lack of PHP memory – follow the guidance in point 1 (WSOD) above for help with these.
3. Connection timed out
The ‘connection timed out’ error message occurs when your hosting provider can’t meet your website’s demands quickly enough. This is usually because you’ve exceeded your server memory limit – a common problem for large or busy websites on shared hosting packages.
To fix the issue, ask your hosting provider about switching hosting package or increasing your memory capacity. Alternatively, you can increase the maximum execution time, which gives your website longer to load before the ‘connection timed out’ message appears. If you choose this option, bear in mind that your page speed is likely to be slow, which has a negative impact on your user experience, conversion rate and search engine rankings.
4. Error establishing database connection
Unsurprisingly, this error message means there’s a problem with your website’s connection to your database.
This is most commonly caused by an error in your wp-config.php file. To fix things, go to your wp-config.php file (using FTP access) and ensure your database name, username, password and host are all correct. You may also need to reset your MySQL password.
5. Compromised website
A compromised WordPress website can be caused by hacking, a wp-config.php issue and/or hosting problems. To fix the error, try the following methods, checking after each to see whether your website is working again.
Firstly, check your wp-config.php file and make sure all the information is correct. Secondly, scan your WordPress site with WordFence or Sucuri to check for hacking.
If your site has been hacked, you’ll need to reinstate a backup version and follow the hacking advice on WordPress.org. You’ll also need to run a full anti-virus/malware scan on your local machine.
Finally, ask your hosting provider if there are any server problems. If there are, they should be able to help fix any issues.
6. Maintenance mode
The last common WordPress website error is when your site says it’s undergoing maintenance, even when it isn’t.
When WordPress is updated, a .maintenance file is installed. This needs to be manually deleted for manual updates, or should be automatically deleted for automatic updates.
If you’re getting this error, it’s likely that the .maintenance file hasn’t been removed. To overcome the problem, simply delete the .maintenance file from your WordPress directory.
want expert WordPress support?
If you’re having any trouble getting your website working correctly or need more detailed analysis into any problems, please contact us. There’s also a handy page on WordPress.org with more information about overcoming WordPress website errors.
We’re award-winning WordPress developers who love helping clients create the best possible websites and achieve their digital goals. If you’d like expert WordPress support and maintenance for your website, give us a call on 020 8747 3274.