
4 simple ways to boost local SEO on WordPress
4 simple ways to boost local SEO on WordPress
what is local SEO and how is it different to general SEO?
SEO, or Search Engine Optimisation, is all about increasing your business’s visibility on search engines. It involves optimising your WordPress website so that it’s ranked (and displayed) as highly as possible in search results.
Local SEO does exactly the same thing as general SEO – except it focuses on promoting your organisation and website in terms of its physical, bricks-and-mortar location. So if you’re based in Pimlico in London, then local SEO would include keywords and optimisation for London and Pimlico.
Local SEO is important if you want people to find your WordPress website when they’re searching ‘near me’, on Google Maps, or for a particular geographical location.
how to improve local SEO on WordPress
1) Add your site to Google My Business
Google My Business is a free tool which enables you to list your organisation on Google Maps. You can also include other useful information for local customers, such as contact details and opening hours.
With users increasingly searching on maps and Google prioritising map listings in their search results, this is a vital way to ensure your WordPress website is indexed and displayed in local searches. Once you’re listed, you can optimise your profile for SEO by including relevant keywords in your business description.
2) Install an SEO plugin
An SEO plugin is essential to maximise your WordPress search engine performance in general. But it’s also well worth adding a plugin specifically for local SEO.
We recommend Yoast, which has both a free, general SEO plugin and a paid local SEO plugin. This optimises your website and Google My Business listing(s) for your location(s), ensuring that your site is always visible in relevant local search results.
3) Get Google reviews
Google tracks ratings for businesses, placing those with more reviews and higher average ratings at the top of the search results listings.
But reviews are not only great for SEO – they also encourage user trust and increase click-throughs to your WordPress website.
4) Include local keywords on your website
Content is key when it comes to SEO, so make sure to include local keywords, such as ‘London’ or ‘Pimlico’ on your site. These could be on your homepage, location-specific pages, services information or event listings.
Using local keywords signal your location to search engines and helps ensure you appear in relevant local search results. It’s also a great idea to write content tailored to your geographical area; for example, if you run a pet shop in Pimlico, you could write a blog about the top places to walk dogs nearby.
That’s it – four simple ways to boost your local search engine rankings and increase organic traffic on WordPress!
For expert WordPress website management or any other help with your WordPress website, get in touch and we’ll be happy to help. Please also check out our Ultimate WordPress Optimisation Guide and other WordPress blogs for more expert tips.

![the 6 most common WordPress errors [and how to fix them]](https://www.pedalo.co.uk/wp-content/uploads/2021/06/computer-4282377_1280-1080x675.jpg)

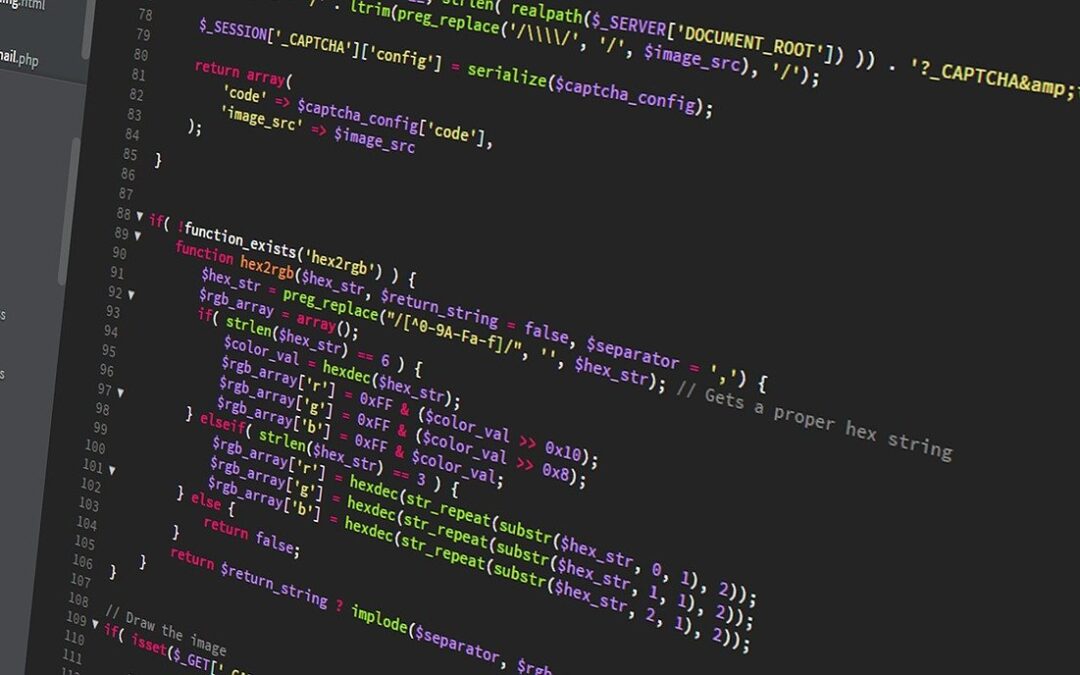
Recent Comments